こんにちは、しろけーです。
今回はWordpressでのブログの立ち上げ方を画像を使って説明していきます。
初めて有料のWordpressを始めたい初心者向けに作業時間最低10分、迷わずに出来る方法になってます。
立ち上げる前にブログを始めるなら、なぜWordpressがいいのか?を簡単に説明します。
無料ブログに比べてWordpressは
・資産価値が高い
・掲載する広告に制限がない
・デザイン、カスタマイズが自由
・突然ブログを消されるリスクがない
などのメリットがあります。
月1000円ほどお金がかかる事以外、
無料ブログよりメリットが多いため本格的にブログを始めるならWordpressがオススメです。
【初心者向け】ブログの始め方完全ガイド!立ち上げから収入を得る方法まで
WordPressを運営する際はエックスサーバーがオススメ。
理由としては以下2点。
・初心者でも簡単に出来る
・ドメインとサーバーが一緒に取得できる
あとは、個人的に使っていて不便だと思わなかったからですね。
では早速、エックスサーバーにアクセスしてください。
申し込み
「お申し込み」または「まずはお試し!10日間無料を!」をどちらか選択。
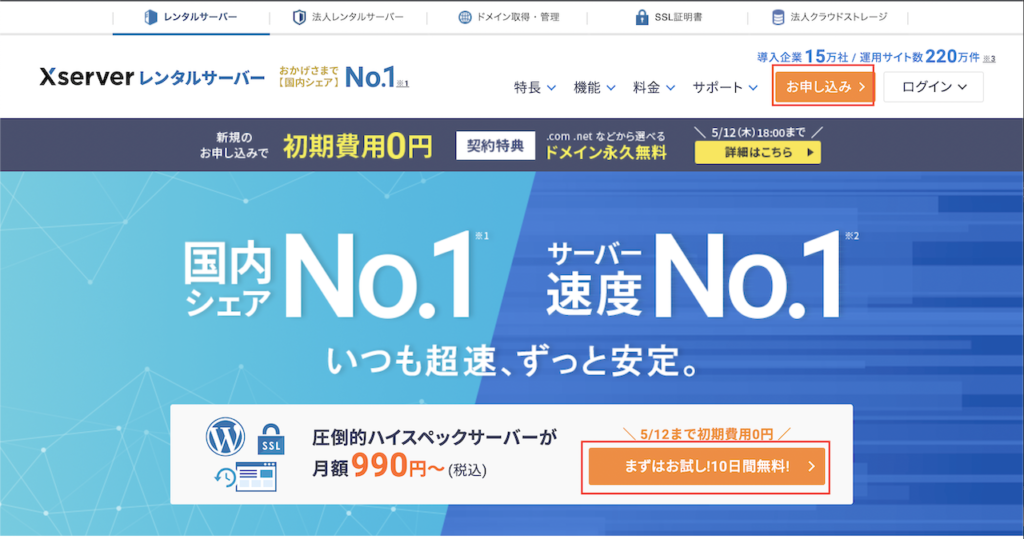
「10日間無料お試し 新規お申込み」を選択。
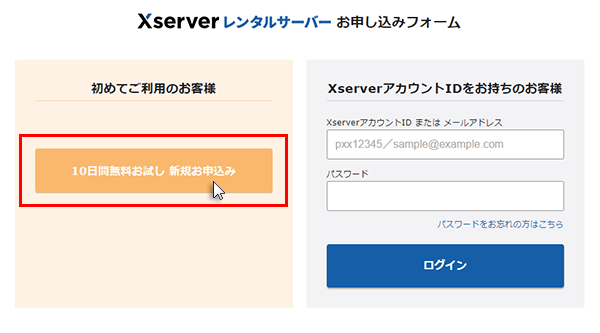
サーバー契約内容確認
プラン項目は一番安いスタンダードを選択。
WordPressクイックスタート項目は利用するにチェック入れてください。
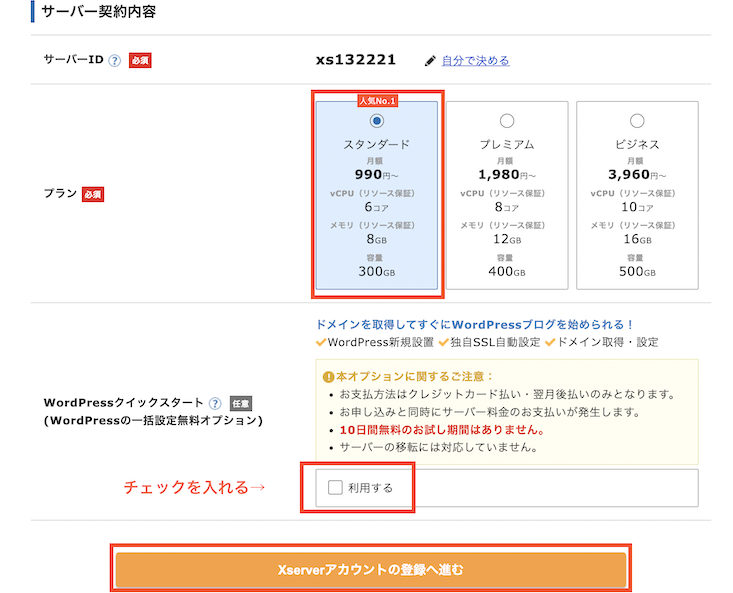
問題なければ、「確認しました」を押します。
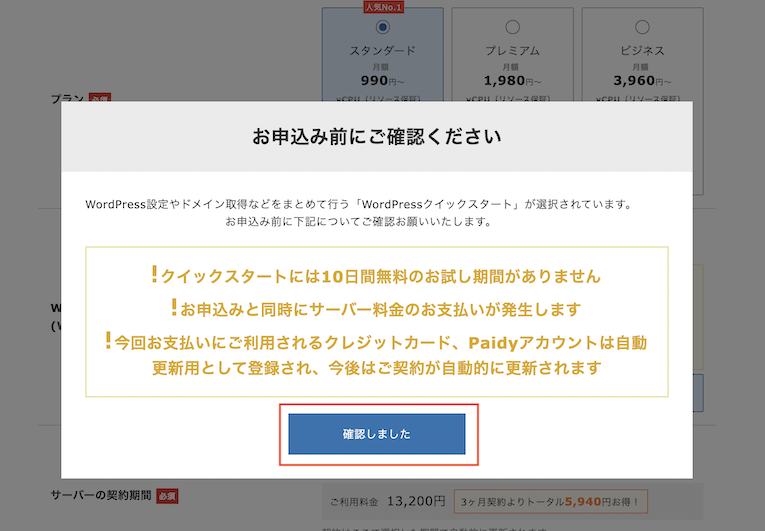
サーバー期間はお好きな期間を選択してください。
ちなみに自分は12ヶ月にしてます。

ドメイン契約内容確認
取得ドメイン名の入力。
ドメイン名は後から変更はできないので、慎重に決めて入力してください。
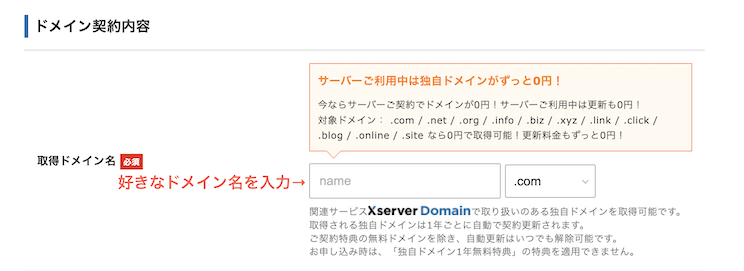
WordPress情報を入力。
「ユーザー名」と「メールアドレス」、「パスワード」はログイン時に必要になるため忘れないようにメモなどしておきましょう。
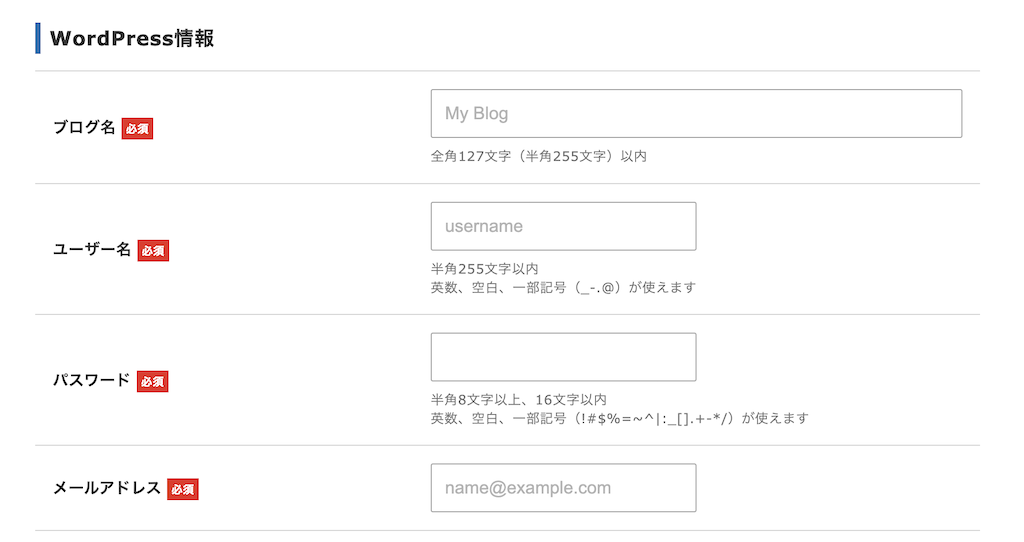
入力できたら、「Xserverアカウントの登録へ進む」を押してください。

アカウント登録
Xserverアカウント情報入力では必須項目の個人情報を入力。
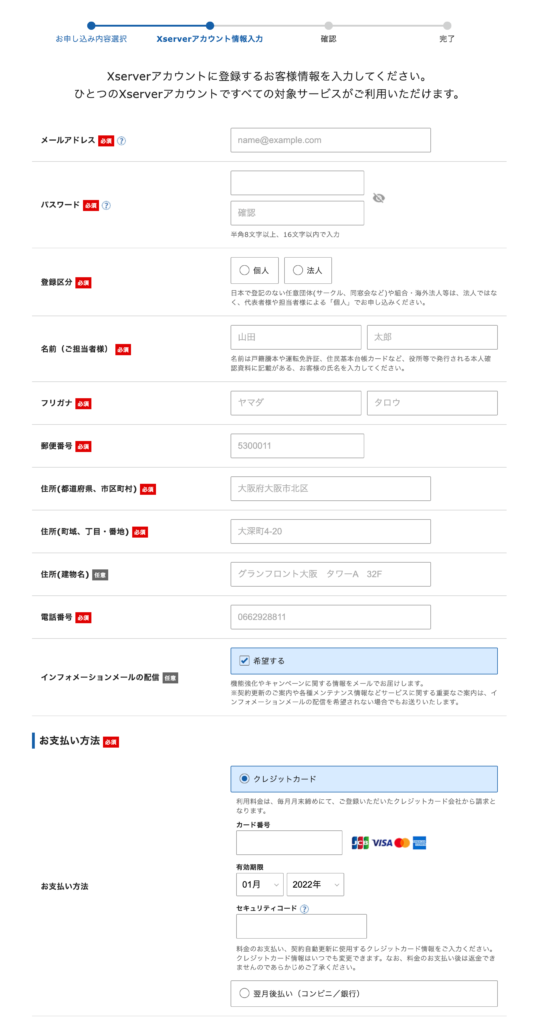
利用規約と個人情報の取り扱いについては同意するにチェックを入れてください。
そしたら「次に進む」を押してください。
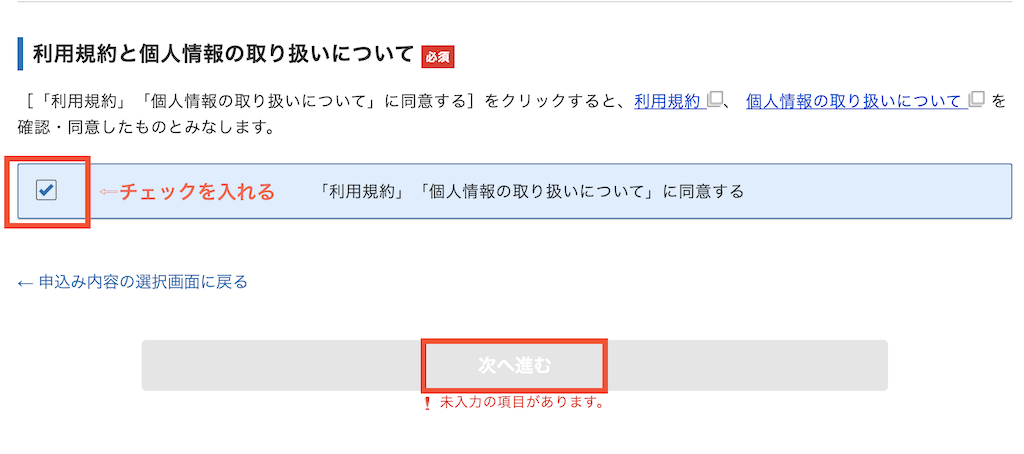
この段階でメールアドレスに確認コードが書かれたメールが届きます。
メールに記載されている確認コードを
下記の「確認コード」欄に入力して「次へ進む」を押してください。
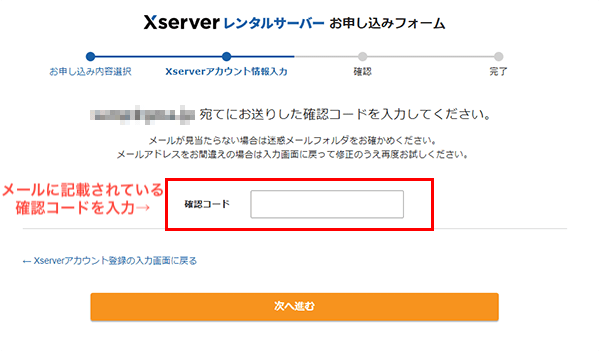
すると、「入力内容の確認画面」になるので、確認を行います。
問題なければ「この内容で申込みする」をクリックします。

SMS・電話認証では電話番号を入力してテキストメッセージを取得を選択してください。
「認証コードを取得する」を押してください。
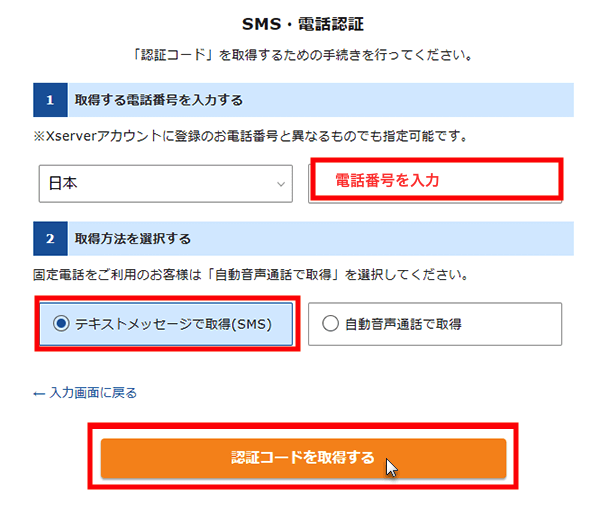
最後に、SMSに届いた「認証コード」を入力して、「認証して申込みを完了する」を押してください。
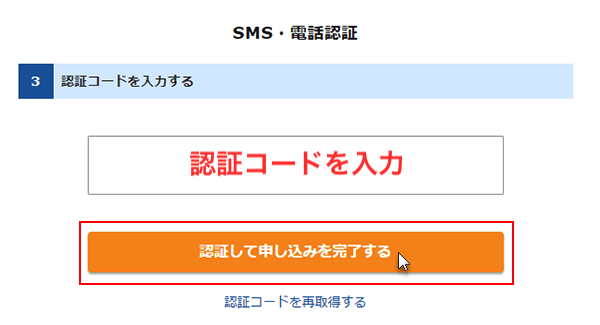
これで、サーバーとドメインの契約が完了です。
WordPressログイン
メールに「【xserver】■重要■サーバーアカウント設定完了のお知らせ」が届くので、
「管理画面URL」をクリックしてください。
すると、ログイン画面に変わるので、エックスサーバーで登録したユーザー名またはメールアドレス、パスワードを入力してログインを押してください。
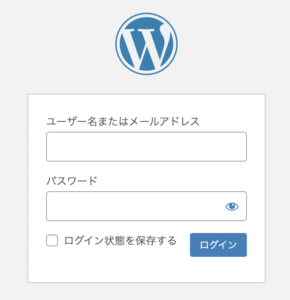
下記のような管理画面が出て来ればOKです。
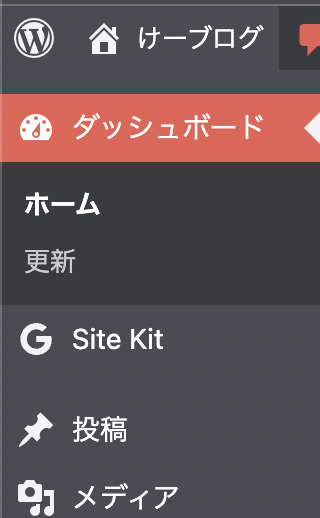
お疲れ様です。これでWordpressの立ち上げは完了です。
ここまで読んでくれてありがとうございます。
では、また。

コメント